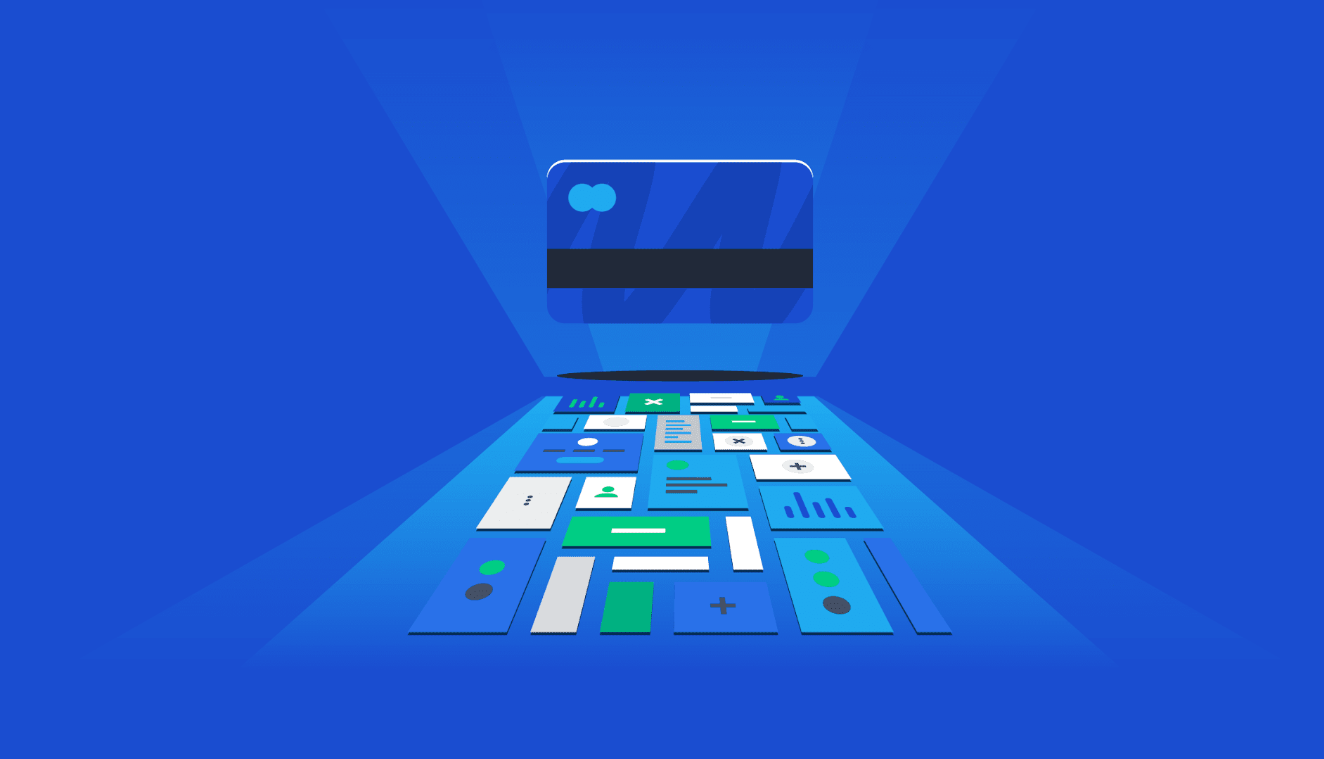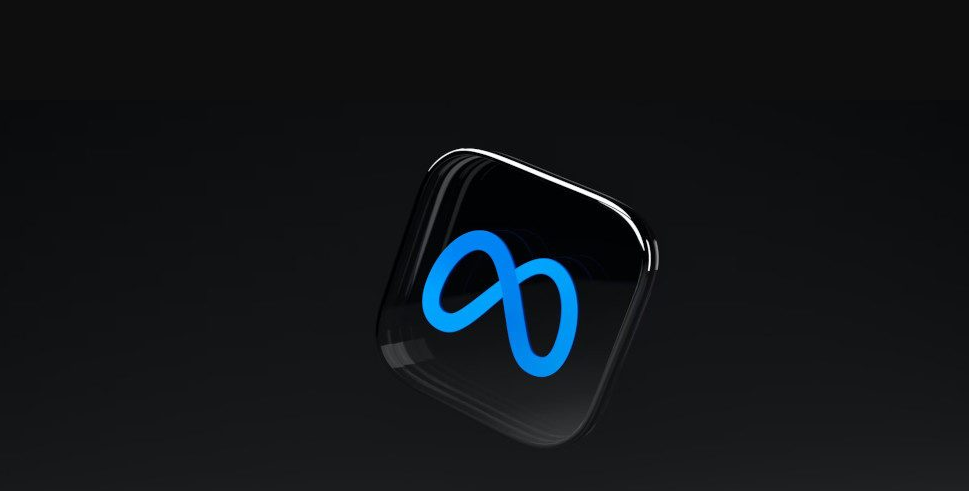In diesem Beitrag erklären wir Ihnen, wie Sie mit Textnach() den Nachnamen aus einer Zelle extrahieren.
Dort sehen Sie, dass Sie die Formel als =TEXTNACH(A1) eingeben müssen.
Dann müssen Sie die Zelle auswählen, in der Sie den Nachnamen extrahieren möchten, und auf OK klicken.
Sie können diese Funktion auch in eine andere Zelle einfügen und wenn Sie den Nachnamen einer Zelle erhalten möchten, müssen Sie die Formel als =TEXTNACH(A1) eingeben.
Wir hoffen, dass diese Informationen für Sie sehr hilfreich sind.
Warum Text-Nach() für Sie funktioniert
Text-nach() ist eine Textfunktion, die Ihnen hilft, den Nachnamen einer Zelle zu erhalten. Es funktioniert perfekt, wenn Vorname und Nachname in verschiedenen Zeilen stehen.
Wie funktioniert es?
Die Funktion Text-Nach() verwendet den Text nach der ersten Zeile einer Zelle. Der Text nach der ersten Zeile einer Zelle ist der Nachname. So erhalten Sie problemlos den Nachnamen der Zelle.
Was zu tun ist?
Befolgen Sie einfach diese Schritte und Sie erhalten den Nachnamen der Zelle.
1. Erstellen Sie eine Formel mit den folgenden Schritten:
=TEXT-NACH(A1)
2. Kopieren Sie die Formel und fügen Sie sie in eine andere Zelle ein.
3. Geben Sie den Nachnamen in die nächste Zelle ein.
4. Kopieren Sie die Formel und fügen Sie sie in die Zelle unter dem Nachnamen ein.
5. Jetzt erhalten Sie den Nachnamen der Zelle.
6. Der Nachname steht in einer anderen Zeile als der Vorname.
7. Der Nachname wird nicht geändert, wenn Sie eine weitere Zeile hinzufügen.
8. Sie können den Nachnamen überall in der Tabelle verwenden.
9. Der Nachname wird zurückgegeben, auch wenn die Zelle ein Leerzeichen enthält.
10. Sie können die Formel kopieren und in eine beliebige Zelle einfügen.
11. Sie können es in jedem Format verwenden.
12. Die Funktion dient zum Sortieren oder Filtern.
Excel ist die beliebteste Dateneingabesoftware. Menschen verwenden Excel, um verschiedene Arten von Tabellenkalkulationen zu erstellen, um ihre Geschäftsdaten zu verwalten. In diesem Artikel besprechen wir, wie die TEXTNACH()-Funktion verwendet wird, um den Nachnamen aus einer Zelle zu extrahieren.
Beginnen wir mit einer Beispiel-Excel-Tabelle:
Die Formel zum Extrahieren des Nachnamens aus der Zelle „H2“ ist unten angegeben:
=TEXTNACH(H2,1)
Hier lautet die Formel „=TEXTNACH(H2,1)“. Diese Formel extrahiert den Nachnamen aus der Zelle „H2“. Lassen Sie uns die verschiedenen Optionen besprechen, die für diese Funktion verfügbar sind.
=TEXTNACH(“H2”,1)
In diesem Fall wird die Zelle als Text betrachtet, sodass das Ergebnis das erste Zeichen des Textes in der Zelle ist.
=TEXTNACH(H2,2)
In diesem Fall lautet die Formel „=TEXTNACH(H2,2)“. Diese Formel extrahiert den zweiten Nachnamen aus der Zelle „H2“.
=TEXTNACH(H2,3)
In diesem Fall lautet die Formel „=TEXTNACH(H2,3)“. Diese Formel extrahiert den dritten Nachnamen aus der Zelle „H2“.
=TEXTNACH(H2,4)
In diesem Fall lautet die Formel „=TEXTNACH(H2,4)“. Diese Formel extrahiert den vierten Nachnamen aus der Zelle „H2“.
=TEXTNACH(H2,5)
In diesem Fall lautet die Formel „=TEXTNACH(H2,5)“. Diese Formel extrahiert den fünften Nachnamen aus der Zelle „H2“.
=TEXTNACH(H2,6)
In diesem Fall lautet die Formel „=TEXTNACH(H2,6)“. Diese Formel extrahiert den sechsten Nachnamen aus der Zelle „H2“.
=TEXTNACH(H2,7)
In diesem Fall lautet die Formel „=TEXTNACH(H2,7)“. Diese Formel extrahiert den siebten Nachnamen aus der Zelle „H2“.
=TEXTNACH(H2,8)
In diesem Fall lautet die Formel „=TEXTNACH(H2,8)“. Diese Formel extrahiert den achten Nachnamen aus der Zelle „H2“.
=TEXTNACH(H2,9)
In diesem Fall lautet die Formel „=TEXTNACH(H2,9)“. Diese Formel extrahiert den neunten Nachnamen aus der Zelle „H2“.
=TEXTNACH(H2,10)
In diesem Fall lautet die Formel „=TEXTNACH:
Text-Nach() ist ein nützliches Werkzeug, um den Nachnamen einer Zelle zu erhalten, und es ist eine der nützlichsten Funktionen. Es ist sehr einfach zu bedienen und das Ergebnis ist erstaunlich. Sie können es in jedem Format verwenden, aber ich empfehle Ihnen, es zum Sortieren und Filtern zu verwenden. Sie können diese Funktion in allen Tabellenkalkulationen verwenden.